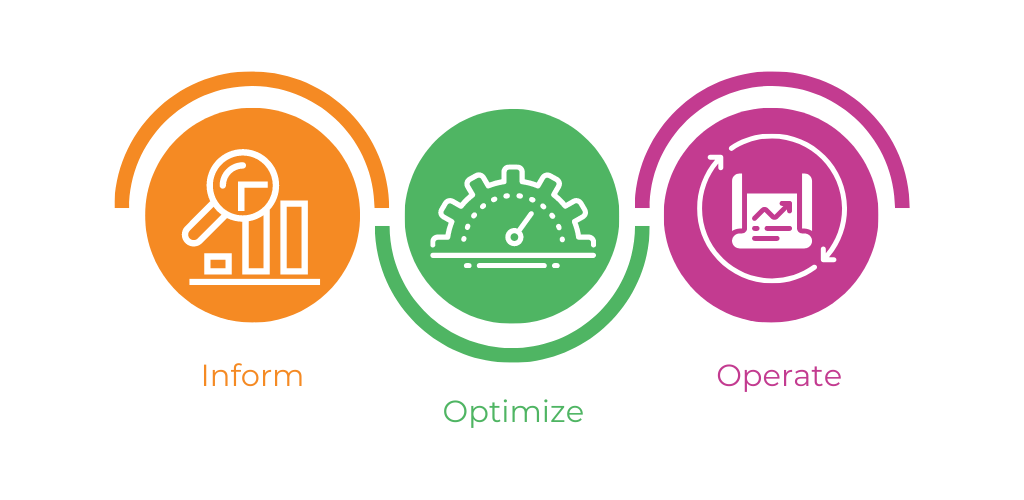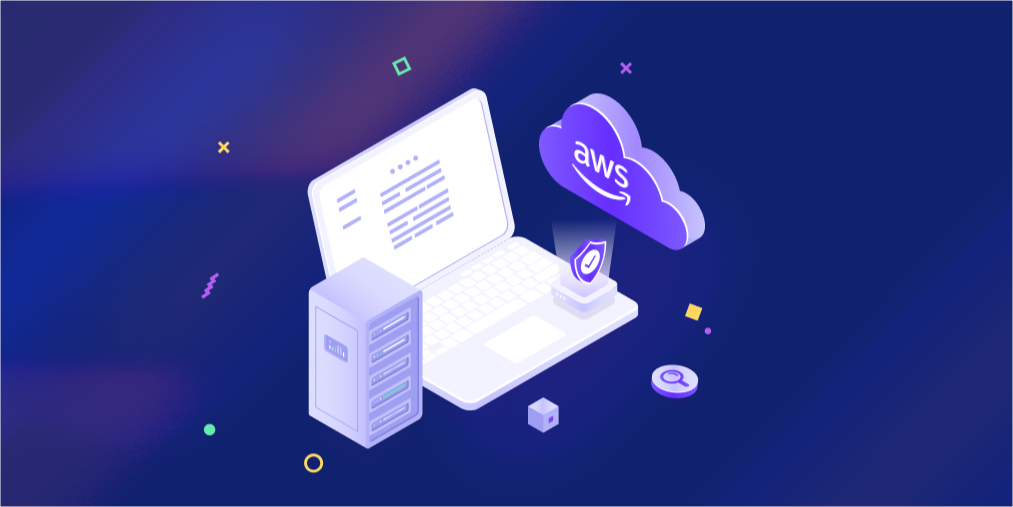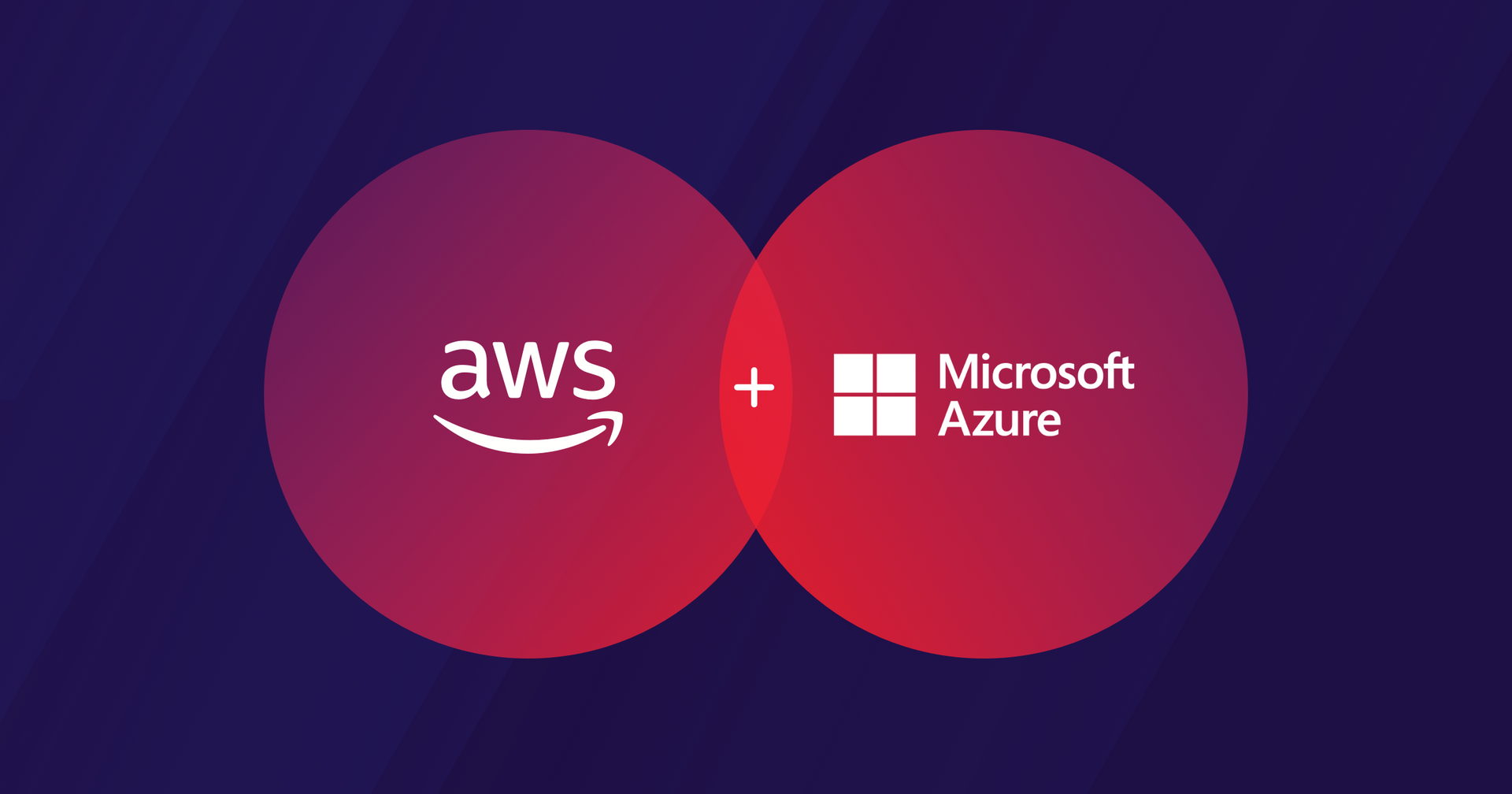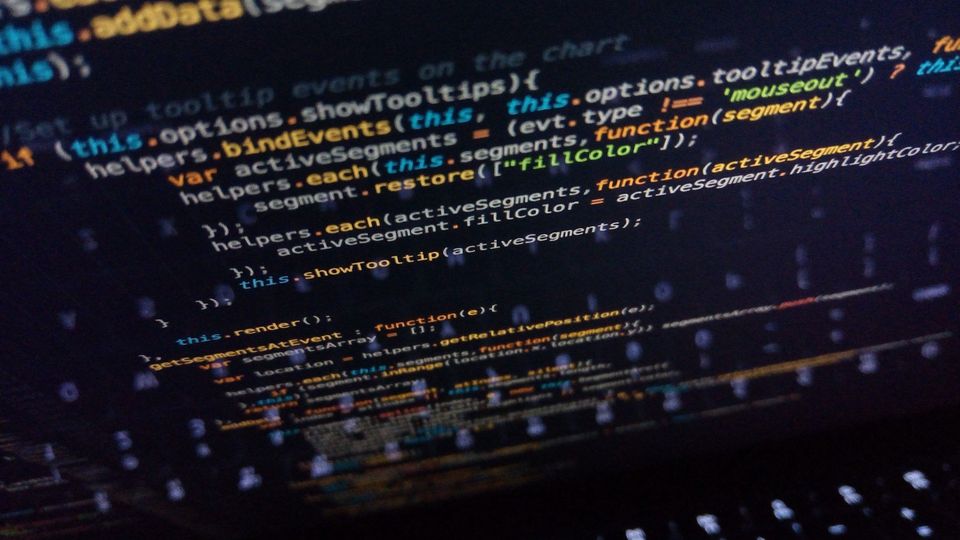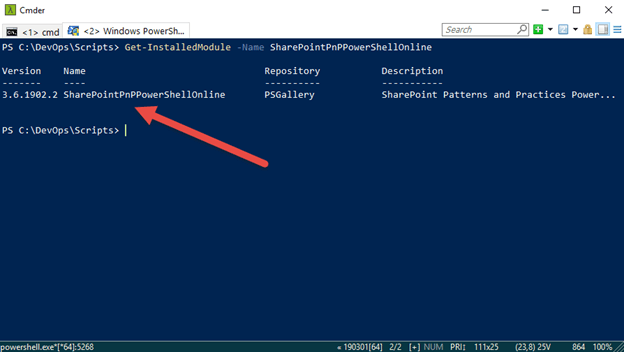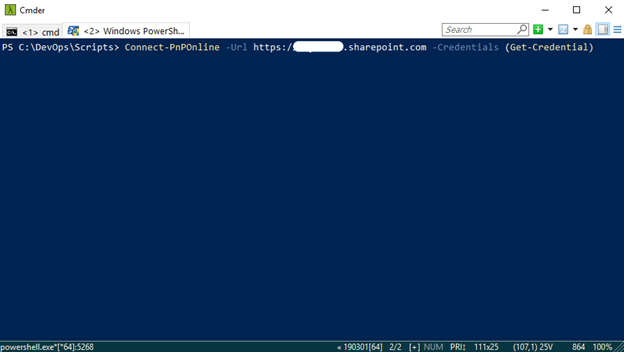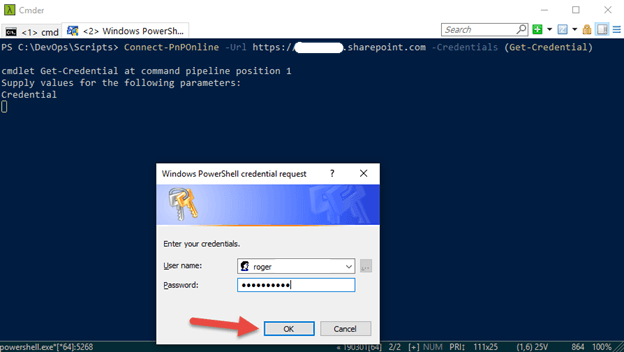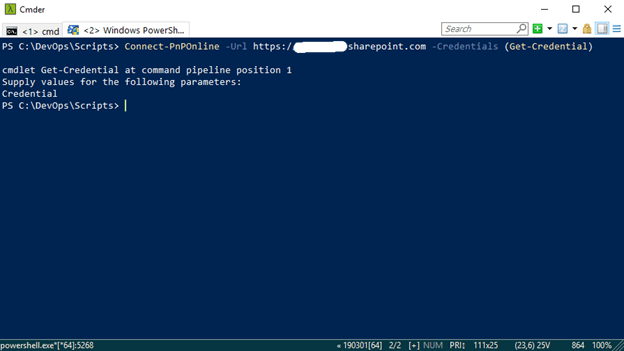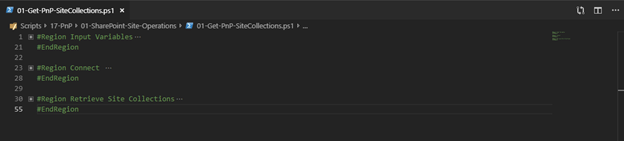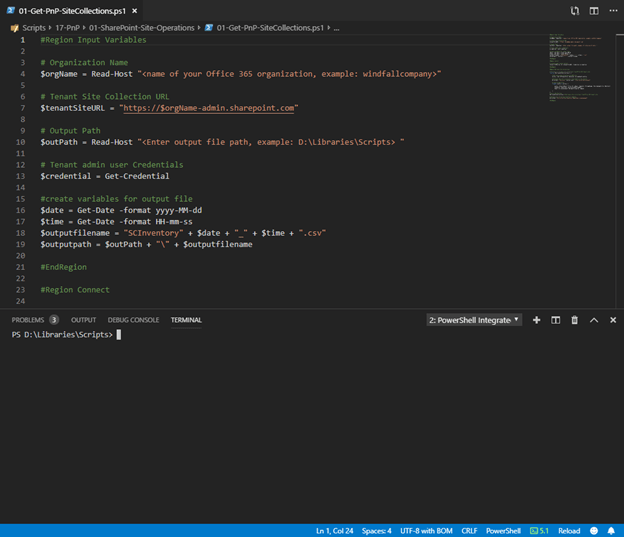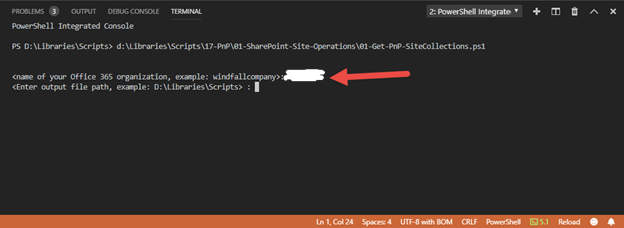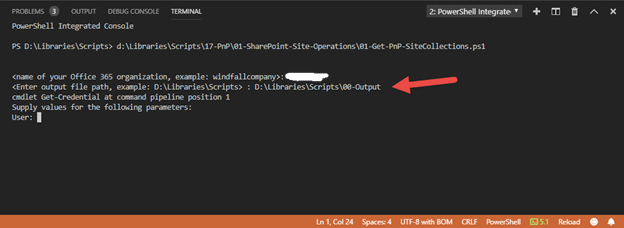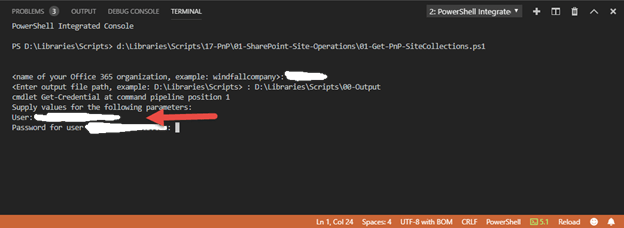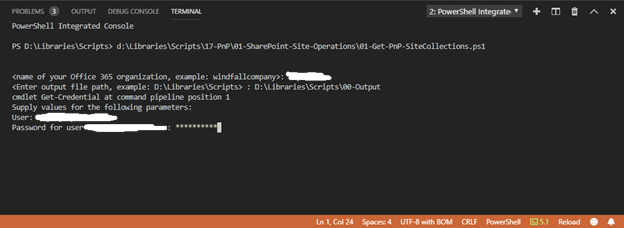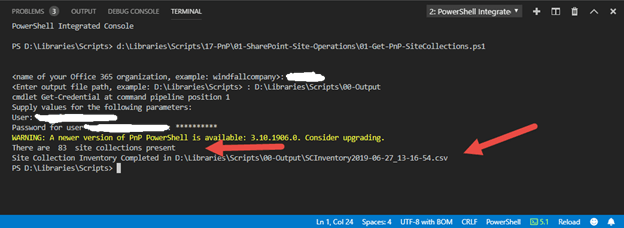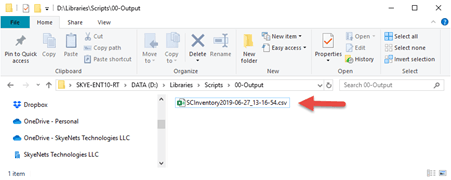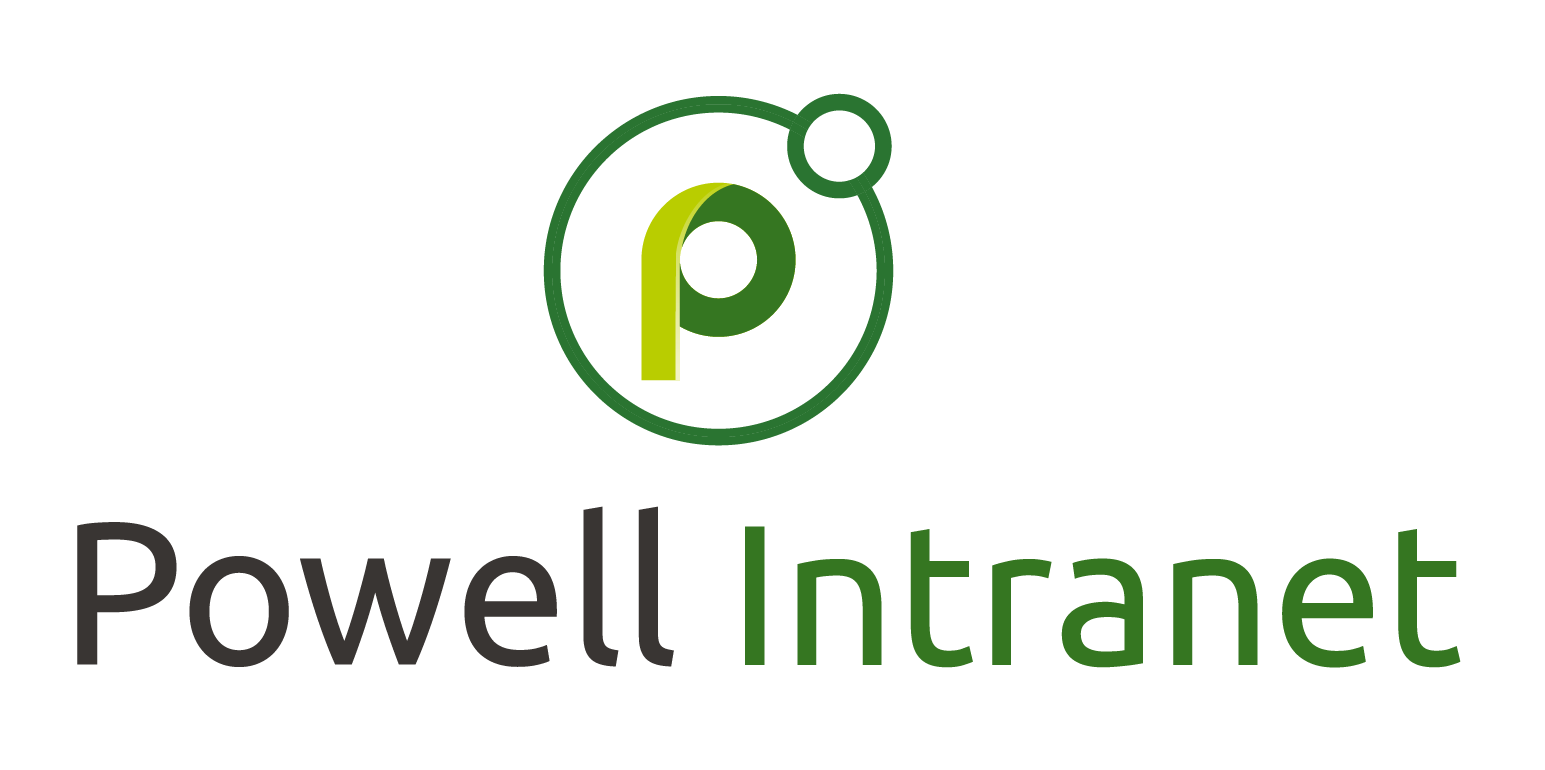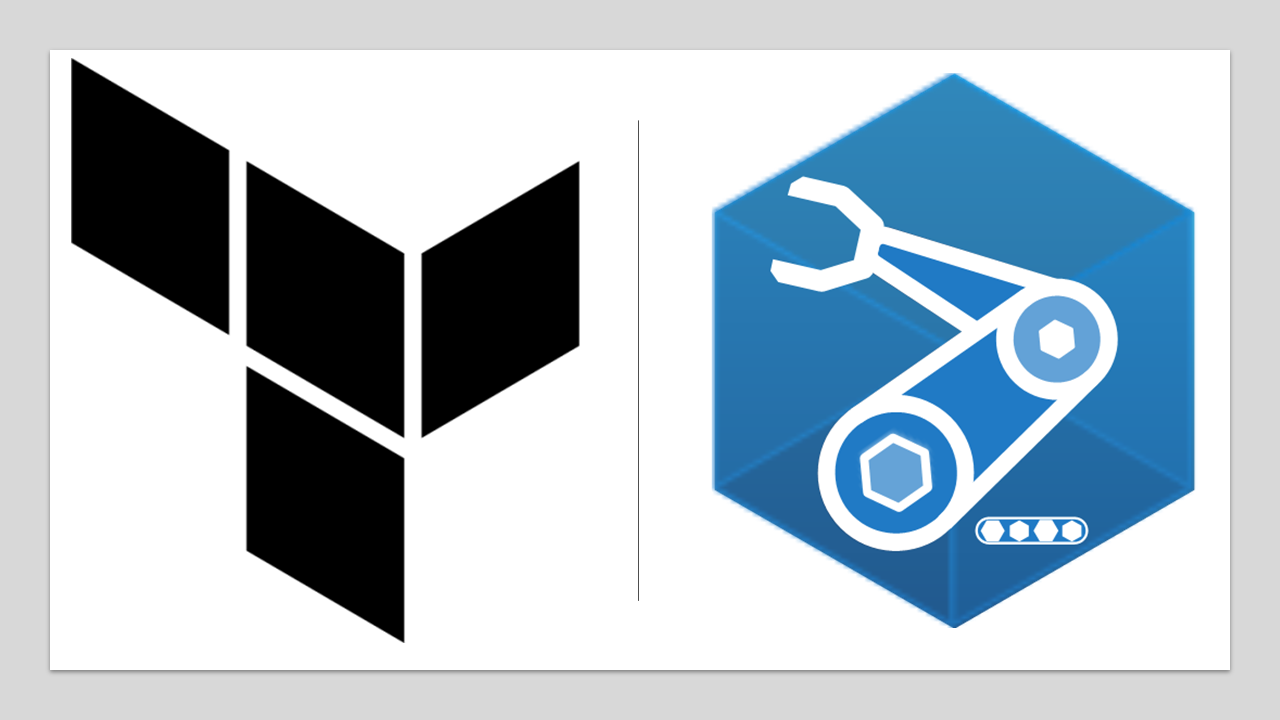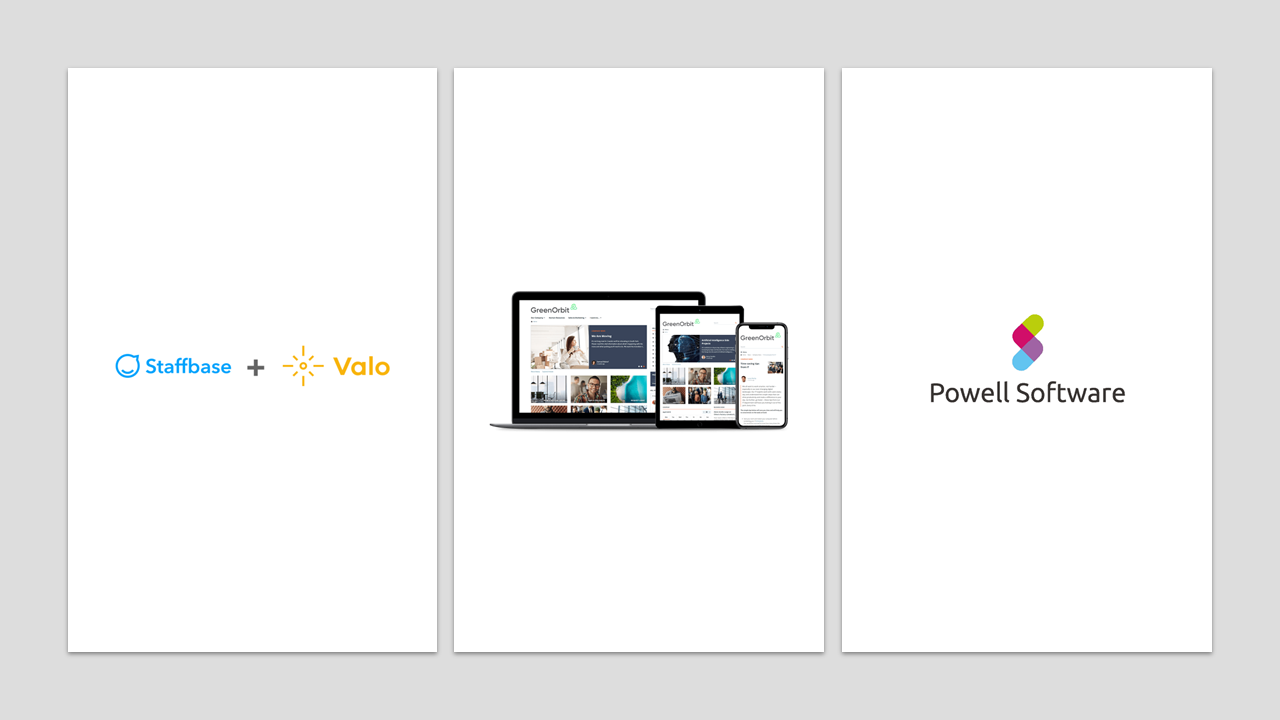PowerShell - Create Site collection Inventory Report
How to create a site collection Inventory report
Overview
The goal is to utilize PnP PowerShell to create a script that loops through all the site collections within a specified tenant, and generate a Site Collection Inventory report file.
Check Version Installed
First let’s check the version of SharePoint Online PnP PowerShell installed
1. Type the following and press enter:
Get-InstalledModule -Name SharePointPnPPowerShellOnline | select Name,Version
Parameters
-Name - Specifies an array of names of modules to get.
-AllVersions - Indicates that you want to get all available versions of a module.
Finally, once we retrieve the specified Module(s) we can then use the pipe command “ | ” to select the name and version to output to the console display.
Validate SharePoint Online PnP Connection
Now in order to use the installed Module, you first need to connect to your tenant. To do that we use the following PnP command to connect to a SharePoint site.
2. At the command line enter the following and press Enter:
Connect-PnPOnline –Url
https://[sitename].sharepoint.com
–Credentials (Get-Credential)
Parameters
-Url - The Url of the site collection to connect to.
-Credentials - Credentials of the user to connect with.
The Windows PowerShell credential request window appears
3.Enter your Microsoft Credentials in the format [name]@domain.com and password and click the OK button
Your now connected to the [sitename].sharepoint.com site specified in the command line below
Script Structure
Regions
Ok so now let’s lay out the script structure for this we can use PowerShell Regions .
Regions - are used to structure your code and give parts of the code separated names. Special comments in your scripts can also be used to give structure to your code.
For this script I created 3 Regions
- #Region Input Variables - This area we specify all the input parameters
- #Region Connect - We create a connection to the Microsoft 365 Tenant
- #Region Retrieve Site Collections - Loop through the Site Collections and Export it to a CSV file
Stepping through the Regions below
Region Input Variables
#Region Input Variables
# Organization Name - Creating variable called $orgName to hold the requested organization name from the user executing the script
$orgName = Read-Host "<name of your Office 365 organization, example: windfallcompany>"
# Tenant Site Collection URL - Utilizing the above $orgName variable to complete the Tenant Admin URL
$tenantSiteURL = " https://$orgName-admin.sharepoint.com" ;
# Output Path - Enter a file path for the output file to be created
$outPath = Read-Host "<Enter output file path, example: D:\Libraries\Scripts> "
# Tenant admin user Credentials - Enter Tenant Admin Credentials to connect and inventory the site collections
$credential = Get-Credential
#create variables for output file - Creating a simple Timestamp filename output file name
$date = Get-Date -format yyyy-MM-dd
$time = Get-Date -format HH-mm-ss
$outputfilename = "SCInventory" + $date + "_" + $time + ".csv"
$outputpath = $outPath + "\" + $outputfilename
#EndRegion
Region Connect
#Region Connect
# Connects and Creates Context - Utilizing the $credential variable captured earlier we establish a connection to SharePoint Online
Connect-PnPOnline -Url $tenantSiteURL -Credentials $credential
#EndRegion
Region Retrieve Site Collections
#Region Retrieve Site
Collections
# Function - to retrieve site collections from Office 365 tenant site specified
function RetrieveSiteCollections () {
# Retrieves site collections on o365 site - add them all to a $sites variable
$sites = Get-PnPTenantSite -Detailed -IncludeOneDriveSites
# Displays the site collections from tenant on the console - using the [.count] method of the $sites collection
Write-Host "There are " $sites.count " site collections present"
# Loop through Sites - Next we loop through the sites captured in the $sites collection selection Title, URL, Owner….etc
foreach ($site in $sites) {
$site | Select-Object Title, Url, Owner, Template, StorageUsage, SharingCapability, WebsCount, IsHubSite, HubSiteId, LastContentModifiedDate |
Export-Csv $outputpath -NoTypeInformation -Append
}
}
# Calls the Function - Then we call the function
RetrieveSiteCollections # Retrieves site collections from Office 365 tenant site
# Display Site Collection Inventory complete - Finally we show where the output file is saved
Write-Host "Site Collection Inventory Completed in $outputpath"
#EndRegion
Complete Script
#Region Input Variables
# Organization Name
$orgName = Read-Host "<name of your Office 365 organization, example: windfallcompany>"
# Tenant Site Collection URL
$tenantSiteURL = " https://$orgName-admin.sharepoint.com" ;
# Output Path
$outPath = Read-Host "<Enter output file path, example: D:\Libraries\Scripts> "
# Tenant admin user Credentials
$credential = Get-Credential
#create variables for output file
$date = Get-Date -format yyyy-MM-dd
$time = Get-Date -format HH-mm-ss
$outputfilename = "SCInventory" + $date + "_" + $time + ".csv"
$outputpath = $outPath + "\" + $outputfilename
#EndRegion
#Region Connect
# Connects and Creates Context
Connect-PnPOnline -Url $tenantSiteURL -Credentials $credential
#EndRegion
#Region Retrieve Site Collections
# Function to retrieve site collections from Office 365 tenant site specified
function RetrieveSiteCollections () {
# Retrieves site collections on o365 site
$sites = Get-PnPTenantSite -Detailed -IncludeOneDriveSites
# Displays the site collections from tenant on the console
Write-Host "There are " $sites.count " site collections present"
# Loop through Sites
foreach ($site in $sites) {
$site | Select-Object Title, Url, Owner, Template, StorageUsage, SharingCapability, WebsCount, IsHubSite, HubSiteId, LastContentModifiedDate |
Export-Csv $outputpath -NoTypeInformation -Append
}
}
# Calls the Function
RetrieveSiteCollections # Retrieves site collections from Office 365 tenant site
# Display Site Collection Inventory complete
Write-Host "Site Collection Inventory Completed in $outputpath"
#EndRegion
Execute Script
Alright now, let’s load up the script for a test run in Visual Studio Code
Press F5 to Start Debugging
1. Enter the name of the organization
and press enter
2. Enter output file path - D:\Libraries\Scripts\00-Output and press enter
3. Enter Administrative credentials in the format name@domainname.com and press enter
4. Enter Admin password and press enter
5. And the scrip executes giving you a total Site Collection coun t and the path to the output file saved.
Jumping to file Explorer in Windows 10 , we see the following:
6. Now let’s open the file in Microsoft Excel and apply a little formatting
Summary
So, in this Journey we created a PowerShell script to enumerate all the site collections within the specified organization’s tenant, then we sent the output to a file with the path specified by the user.
Note - This is a basic script, with structured Regions, a more advanced version might also include Error Handling .
Error handling is a very important part of scripting, and one we will cover in a future blog post.
Bye for now 😊!